I’m not a fan of HDR images. Well, let me clarify that statement. I’m not a fan of the all-too-typical HDR images I see. Over-saturated cartoonish colors, with halos around edges, and lots of noise. No thanks.
But there is a quick and easy way to create naturalistic looking extended dynamic range images, by using Photoshop’s HDR Pro to first create a 32-bit file, and then using the adjustments in either Camera Raw or Lightroom’s Develop module to work on that file. To be honest, I thought many photographers already knew this trick, but on a recent Van Os Photo Safari which I was leading I discovered that very few of the participants seemed aware of it. So…OK, here goes, step-by-step.
- Shoot a series of images varying the exposure by one or two stops between shots, just as you would for any HDR composite.
- In either Lightroom or Camera Raw make whatever basic adjustments are necessary.
- Select all the images, and open all in HDR Pro. From Lightroom: Photo > Edit In > Merge to HDR Pro in Photoshop. From Bridge: Tools > Photoshop > Merge to HDR Pro.
- In HDR Pro, check Remove ghosts, and select 32 Bit as the Mode.
- And now you have a choice to make. If you normally work in Camera Raw, check the box to Complete Toning in Adobe Camera Raw. If you normally work in Lightroom, just click OK at the bottom of HDR Pro, and then save the file as a TIFF. Make sure you save it as a 32-bit file.
- If you’re going the Lightroom route, import this new file into Lightroom, and then open it in the Develop module.
- With either method, process the file in Camera Raw or Lightroom as you normally do… but check out the range of the Exposure slider. It’s now plus or minus 10 stops either way, double what it was before. Wow! That’s a 20 stop exposure range, definitely an extended dynamic range.

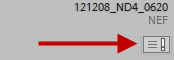
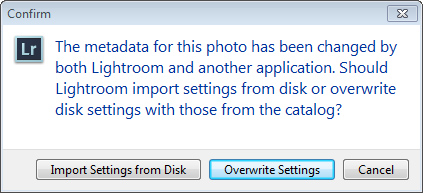
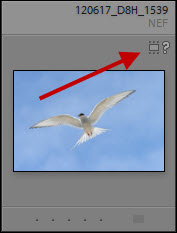
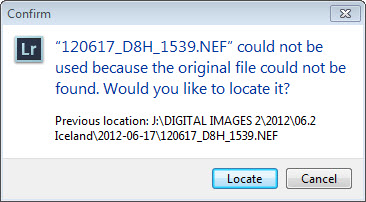
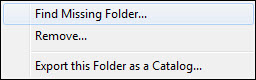
New Camera…Cannot Open RAW Files
Almost every time a new Nikon camera is introduced, I receive the same email: “I just bought the newest Nikon, but I cannot open the RAW files in either Lightroom or Photoshop. These programs worked perfectly with my old camera. Is my new camera defective?”
This past week alone I got five such emails concerning the D750.
When you purchase any camera you should check with Adobe as to which camera bodies are currently supported, given the versions of the Adobe software you own. Go to this web site: http://helpx.adobe.com/creative-suite/kb/camera-raw-plug-supported-cameras.html.
The other email I constantly receive is: “I have Lightroom 3 and Photoshop CS4, but cannot open the RAW files from the new Nikon I just purchased.”
Well, your new Nikon did not even exist when those old versions of software were created. Your options are to either upgrade the software (in my opinion the better option as newer versions of software generally offer more), or see if you can use the free Adobe DNG converter with your new camera. Find out here: http://helpx.adobe.com/photoshop/camera-raw.html#dng.
You might discover you need to upgrade your computer. Another typical email I get: “I’m using Windows XP, but Lightroom 5 won’t work.” Really? Look at the operating system requirements for Lightroom 5: Windows 7 with Service Pack 1 or newer. XP is, in computer terms, ancient history.
So now I’m waiting for another email to arrive: “I use a typewriter, but I can’t seem to load Microsoft Word.”
I have no idea how to answer that.