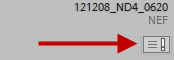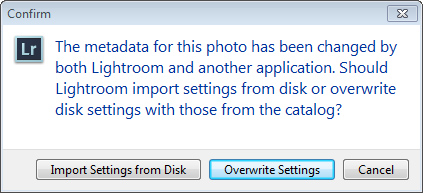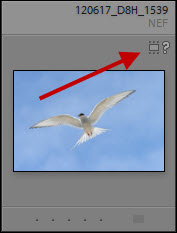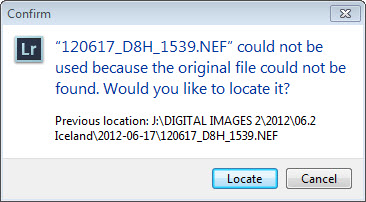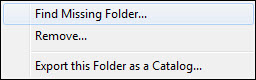Lightroom 5 introduced an extremely useful feature called Visualize Spots. However, during my recent workshops I’ve discovered that quite a number of Lightroom users are not aware of it. Visualize Spots does exactly as its name suggests; it shows you all the dust spots on your image, including many that you might otherwise miss.
In the Develop module, make sure the Toolbar is visible below the image (tap the T key to toggle the toolbar on or off), and set your image view at 100%, or 1:1.
Navigate to the upper left corner of the image (hold down the spacebar, and drag the image), then activate the Spot Tool. The Visualize Spots checkbox now appears on the Toolbar, at the bottom left.
The image changes to black and while, and all those dust bunnies show up. Move the Visualize Spots slider to increase or decrease the sensitivity, and start spotting.
Page Down (PC: PgDn; Mac: Function + down arrow) moves the image down by exactly one screen view. When the bottom of the image is reached, do Page Down again, and the screen image moves over and up to the top. Keep doing Page Down, until you’ve covered the entire image. This Page Down trick means you’ll never miss any section of the image.