When you open a RAW image in Lightroom, what you see on screen depends on the default starting points you have chosen. One option is just to accept Adobe’s default settings. Or you can make your own defaults. Remember, these default settings are not set in stone — a RAW file is just the ones and zeros used by a computer until those bits and bytes are rendered in some fashion so that the file can be seen. Default settings do not make a finished file, but just an initial rendering. How do you want an image to appear when it first opens on your monitor?
Up until this latest Lightroom update the way you set a default was to open an unprocessed RAW file in the Develop module and make the choices (move the sliders, check the boxes, etc.) that you wanted to be applied initially to files taken by a particular camera model. Then by holding down the Alt/Option key the Reset button changed into “Set Default.”
The 9.2 update changed this process, and the Alt/Option bit no longer works. If you had created your own specific defaults, these do not carry over into 9.2.
I use three different Nikon camera bodies, a D5, a D500, and a D850. I had different defaults for each of these, mainly in the amount of sharpening applied, so I needed to recreate these. It’s actually very easy.
Open any file in the Develop module. Set the sliders the way you want. Go to Presets on the left side of your screen, click on the + symbol to save a new preset, and save with a unique name as a User Preset. I created presets for my three cameras saved with the obvious names of D5, D500, and D850.
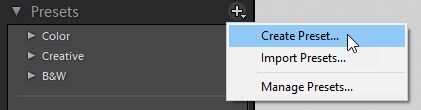
Go to the Presets tab in Lightroom’s Preferences. Check “Use defaults specific to camera model.”
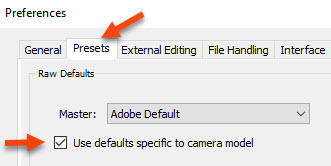
Select your camera and click the Default box immediately below. Click Preset, then select the User Preset you made for that camera.
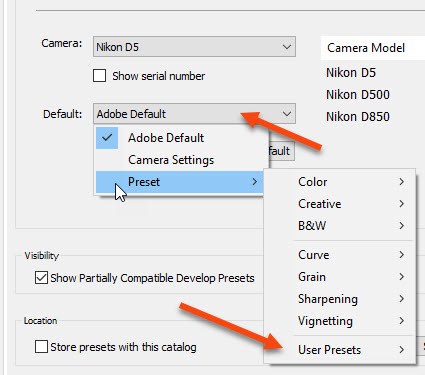 Your default preset shows up and will be automatically applied to files taken with that particular camera.
Your default preset shows up and will be automatically applied to files taken with that particular camera.
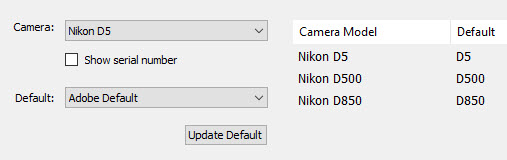

NIKON D850 LENS PROFILE PROBLEM?
Recently I was doing some night sky photos using my D850 and the Nikon 20mm f/1.8. When I looked at the shots in Lightroom I noticed something odd: in the darker areas, especially toward the corners of the frame, a series of faint concentric rings were visible, apparently emanating from the center of the image. I did not have any sort of filter on the lens, so this could not be some sort of interference pattern. What was happening?
I started doing a lot of testing. I finally discovered that these “rings” would disappear if I unchecked the “lens profile correction” in the Lens Corrections tab in Lightroom’s Develop module.
Was this a bad lens profile or what? I considered some options:
What on earth was going on here? Was this a problem specific to the D850?
Now totally frustrated, I looked at my Develop settings in Lightroom. If sure would be great to be able to use those lens profile corrections to solve the distortion and vignetting problems that all wide angle lenses have. I discovered that if I set the sharpening Amount slider to zero the rings disappeared, but in my normal RAW file workflow I generally do want to apply some sharpening. Back at the Lens Profile tab, I left the “profile correction” on, but pulled the sliders for Distortion and Vignetting at the bottom of that tab to zero, effectively negating the profile. Sure enough, the rings disappeared. But wait…how about separating those two sliders, adjusting one but not the other? The culprit seemed to be the Distortion slider. I could have the Vignetting slider all the way to the right, as high as possible, but the moment I moved the Distortion slider from the zero position the rings started to show.
As I stated earlier, I’ve only seen this in very low light shots, and haven’t tried any tests with longer focal lengths. Has anyone else shooting with a D850 seen similar results? Right now I’m thinking that when I’m processing images taken with the D850 in very low light I will leave lens profile correction turned on, but pull that Distortion slider to the far left before slowly moving it to the right.