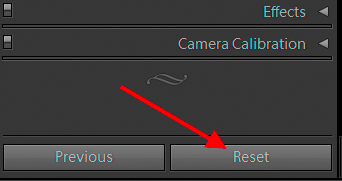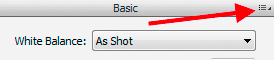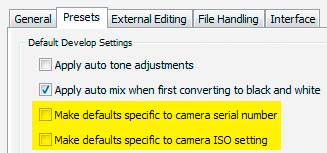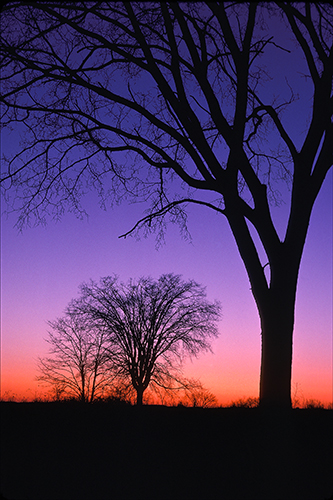A comment I’ve heard over and over is: “This is how my RAW file looks, straight out of the camera.” Well, that’s not exactly a true statement. You cannot see a RAW file; after all, it is just raw data, ones and zeros. What you do see on your computer is how the file has been rendered with your particular RAW file conversion software, using whatever the default starting parameters are in that software. In my mind, this suggests that it would be wise to take the time to make those starting points, those default settings, as you wish them to be. This can easily be done in both Lightroom and Adobe Camera Raw (which share the exact same RAW conversion engine).
Open a RAW image that has not been worked on. The settings you see in Lightroom’s Develop module, or in Camera Raw, are Adobe’s default starting points. Now make any changes you wish to use as your personal default starting points. Don’t try to totally process the image; you are just changing the starting points. For example, you might want your images to always open with a certain white balance, or with a certain capture sharpening applied, or with some added vibrance and clarity, or with a particular camera profile (Adobe Standard, Camera Neutral, Camera Landscape, etc.) These are your choices, and they are just starting points, nothing more. If you seem to be continually adding a small amount of vibrance to all your images, why not just make that setting a default?
Once you’ve made your choices, the next step is:
In Lightroom’s Develop module, hold down the Alt/Option key and the “Reset” button at the bottom on the Develop panel becomes a “Set Default” button. Click it, and say OK.
In Adobe Camera Raw, click on the corner of any panel to get the dropdown menu and select “Save new camera raw defaults.”
You can have different default starting points for each camera model you own, or each individual camera by serial number, or even by ISO settings for each camera. Make these selections in Lightroom’s or Adobe Camera Raw’s Preferences. For example, from Lightroom:
Just remember you are tailoring the starting points of the RAW conversion procedure. You must still make decisions as to how you want to process each indivual image file.